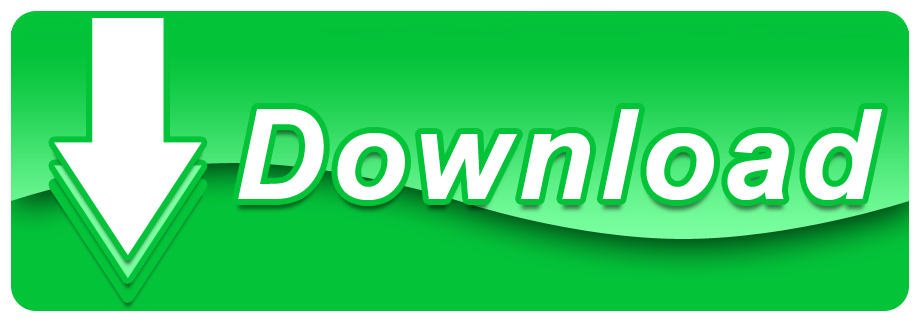The typical way to apply patches to ESXi hosts is by using the VMware vSphere Update Manager. For details, see About Installing and Administering VMware vSphere Update Manager. ESXi hosts can be updated by manually downloading the patch ZIP file from the VMware download page and installing the VIB by using the esxcli software vib command. In this tutorial, I guide you through upgrading VMware ESXi 6.5 to ESXi 6.7.My lab contains 2 x ESXi 6.5 Update 2 hosts. The first host I will be upgrading v.
One of my favorite features in vCenter 6.5 is the built-in Update Manager. VMware Update Manager (VUM) 6.5 is used to patch and upgrade vSphere ESXi hosts, virtual appliances, VMware Tools, and virtual hardware. Previous versions of the vCenter Server Appliance required a separate Windows machine to run Update Manager. For many admins, this was a deterrent in deploying VUM. Now that the embedded Update Manager leverages the vCenter Server Appliance Postgres database, there is no additional vms to install or management items to configure. Update Manager has proved to be tremendously handy in keeping environments properly updated.
If you are looking to upgrade your ESXi to vSphere 6.5, Update Manager is a solid choice. This post will focus on the process of upgrading ESXi 6.0 to 6.5 utilizing VUM.
This may go without saying, but before beginning, ensure your vCenter Appliance is at version 6.5.
To start the process, navigate to Update Manager from the vCenter Server Appliance Web Client.
Import ESXi Image
Let's begin by importing our 6.5 ESXi Image. To do so, select the vCenter Server under Navigator. Click the Manage tab, navigate to ESXi Images, and finally click Import ESXi Image.
Browse to the ESXi Image location and select the ISO. Once selected, the upload process will begin.
After uploaded, you will be provided a review of the ESXi Image information.
Create Baseline
Next, we will add this Image as a Baseline. Navigate to the Host Baselines tab and select New Baseline.
The New Baseline wizard will begin. Enter the Name and Baseline Type. In this instance, we will choose Host Upgrade.
Next, select the uploaded ESXi Image M4ufree free bill & ted face the music movie download in hd quality. to upgrade.
Review your selections and click Finish when ready.
We have uploaded the Image and the Baseline is created. Our next step will be to Attach the Baseline to the cluster.
Attach Baseline

Select Go to Compliance View to begin.
With your cluster selected, choose Attach Baseline.
Select the pertinent Upgrade Baseline. Razer blackwidow chroma profiles.
This next step is optional, but if you would like to verify the compliance of your Baseline, select Scan for Updates.
Remediate
In our last step, we will set our Remediation Options and begin the Remediation process. Click the Remediate Button to begin.
Select the correct Baseline to remediate.
Esxi 6.5 Patches
Select the Host(s) for remediation.
Read and Accept the EULA.
In the Advanced Options section, we can schedule a specific time to run the remediation and/or choose to ignore unsupported items. For this, we will leave both unchecked.
Next, specify maintenance mode options. The first option will be determining what you want to be done with machines when the host enters into maintenance mode. We want to do this without vm downtime, so we will leave VM Power state at Do Not Change VM Power State. Options for disabling removable media and retrying maintenance mode can also be changed.
Finally, select the pertinent cluster options you would like to apply during the remediation.
Note: For hosts in a cluster, the remediation process runs sequentially by default. If you would like to run the remediation in parallel, indicate that during this step.
Review your selections and click Finish to start the remediation.
Monitor progress from the Recent Tasks pane. The remediation process will look like this:
- The first host is put in maintenance mode
- VMs will be migrated to other cluster hosts
- Host upgrade begins in background
- Host restarts once installation is complete
- Host reconnects to vCenter
- Host exits Maintenance Mode
- Remediation process moves to next host
Once the remediation process is complete, your ESXi hosts will be upgraded to 6.5.
A few months back, we discussed how to upgrade ESXi hosts using VMware Update Manager. However, if you do not employ VUM, hosts can also be upgraded via ESXCLi commands using an online repository.
In this tutorial, we will upgrade an ESXi host from 6.0 to 6.5 using VMware Online Depot. In addition, I will discuss how to differentiate image profiles within the depot. If you are unfamiliar with the VMware Online Depot, it's an online repository that provides access to a set of VIBs and image profiles.
Esxi 6.5 Patch Update
Let's start with that overview on image profiles and how to distinguish them in the online depot. This information could have easily been a post in itself, but if you are new to image profiles and the online depot, it may prove beneficial to be all in one place. If you already know the deal, feel free to skip ahead.
- Image Profiles – An image profile is a set of VIBs grouped to make a full installation of ESXi. VMware issues a collection of these image profiles with each update release of ESXi. Typically, you will see between two to four variations for each patch or update. The collections consist of a standard image profile and a no-tools image profile. The no-tools profile does not include VMware Tools, is usually lighter, has less memory overhead, and PXE boots quicker.
- Naming Format for Image Profile – ESXi--[s]
A = Major ESXi Version; B = Minor ESXi Version; YYYY = Release Year; MM = Release Month; RR = Release Code; SSS = Release Sequence; s = Flag for Security Only Image Profile
- Example of Image Profiles for ESXi-6.5
- ESXi-6.5.0-4564106-standard | Includes all patches (GA release of ESXi 6.5.0)
- ESXi-6.5.0-20170404001-standard | Includes all patches (ESXi 6.5d)
- ESXi-6.5.0-20170404001-no-tools | Contains all patches; no VMware Tools (ESXi 6.5d)
- ESXi-6.5.0-20170301001s-standard | Contains security patches only
- ESXi-5.5.0-20170301001s-no-tools | Contains security patches only; no VMware Tools

For more information on image profiles, check out this VMware KB.
For VMware ESXi versioning, check out this Patch Tracker.
Now that's out of the way, let's get started with the update!
Put Host in Maintenance Mode
If you have virtual machines running on the specified host, ensure they are migrated off or shutdown.
Next, enable SSH and connect to the host. Once logged onto the host, run the vim-cmdhostsvc/maintenance_mode_enter command to put the host in maintenance mode.
Enable Firewall Ruleset
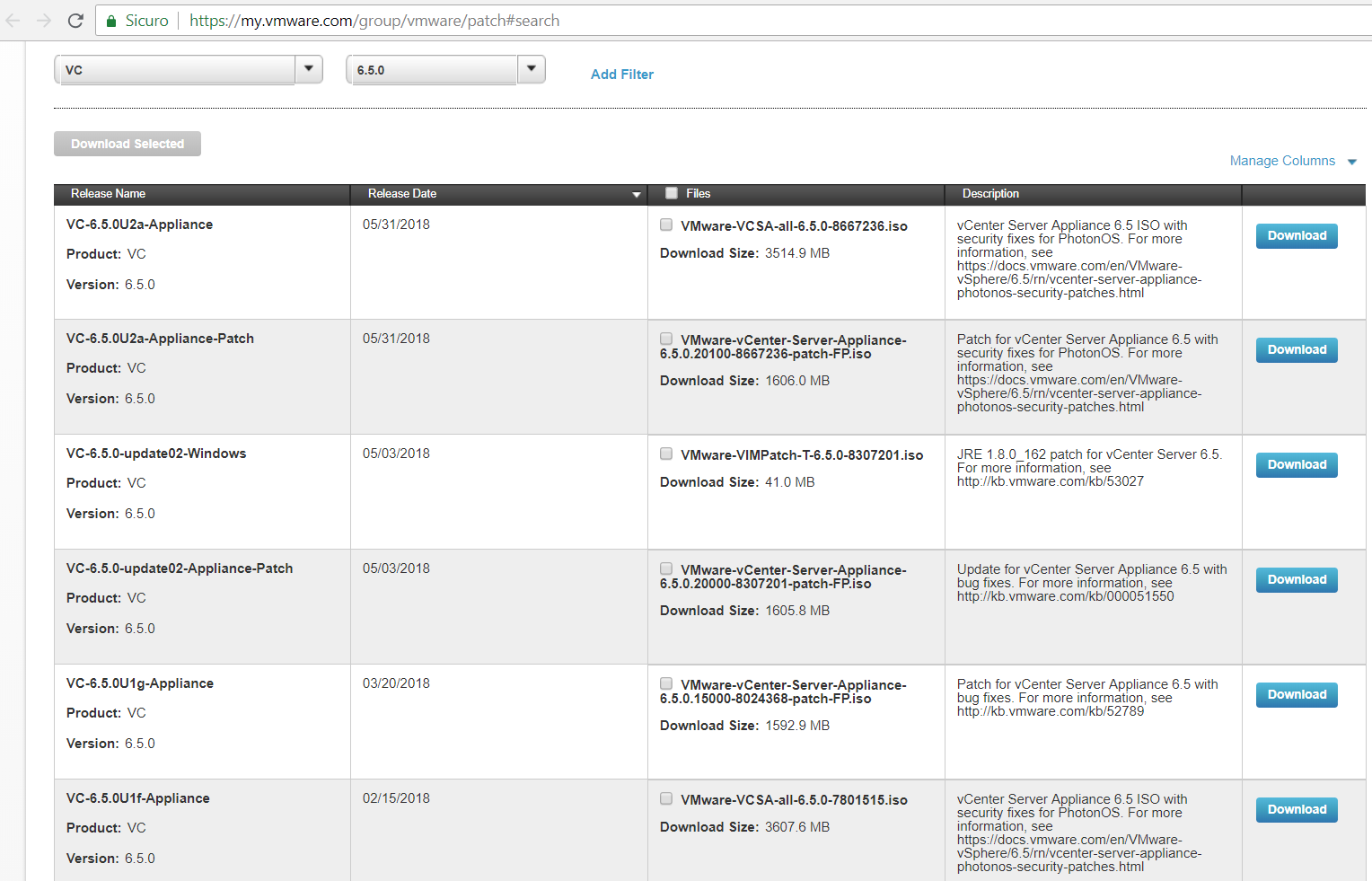
After the ESXi host has successfully entered maintenance mode, run the firewall command to enable the httpClient.
Esxi 6.5 Patch List
esxcli network firewall ruleset set -e true -r httpClient
Select and Update Image Profile
With the firewall ports open for http requests, we'll run the esxcli software command to browse image profiles available in the depot. The command will also search for strings containing ESXi 6.5 to narrow down the results.
esxcli software sources profile list -d https://hostupdate.vmware.com/software/VUM/PRODUCTION/main/vmw-depot-index.xml | grep -i ESXi-6.5
Most likely, a handful of results will be returned. Refer to the examples in the beginning of this article for image profile descriptions.
In this scenario, we will be upgrading our host to ESXi 6.5d. To do so, run the software profile update command selecting the 6.5d profile.

Select Go to Compliance View to begin.
With your cluster selected, choose Attach Baseline.
Select the pertinent Upgrade Baseline. Razer blackwidow chroma profiles.
This next step is optional, but if you would like to verify the compliance of your Baseline, select Scan for Updates.
Remediate
In our last step, we will set our Remediation Options and begin the Remediation process. Click the Remediate Button to begin.
Select the correct Baseline to remediate.
Esxi 6.5 Patches
Select the Host(s) for remediation.
Read and Accept the EULA.
In the Advanced Options section, we can schedule a specific time to run the remediation and/or choose to ignore unsupported items. For this, we will leave both unchecked.
Next, specify maintenance mode options. The first option will be determining what you want to be done with machines when the host enters into maintenance mode. We want to do this without vm downtime, so we will leave VM Power state at Do Not Change VM Power State. Options for disabling removable media and retrying maintenance mode can also be changed.
Finally, select the pertinent cluster options you would like to apply during the remediation.
Note: For hosts in a cluster, the remediation process runs sequentially by default. If you would like to run the remediation in parallel, indicate that during this step.
Review your selections and click Finish to start the remediation.
Monitor progress from the Recent Tasks pane. The remediation process will look like this:
- The first host is put in maintenance mode
- VMs will be migrated to other cluster hosts
- Host upgrade begins in background
- Host restarts once installation is complete
- Host reconnects to vCenter
- Host exits Maintenance Mode
- Remediation process moves to next host
Once the remediation process is complete, your ESXi hosts will be upgraded to 6.5.
A few months back, we discussed how to upgrade ESXi hosts using VMware Update Manager. However, if you do not employ VUM, hosts can also be upgraded via ESXCLi commands using an online repository.
In this tutorial, we will upgrade an ESXi host from 6.0 to 6.5 using VMware Online Depot. In addition, I will discuss how to differentiate image profiles within the depot. If you are unfamiliar with the VMware Online Depot, it's an online repository that provides access to a set of VIBs and image profiles.
Esxi 6.5 Patch Update
Let's start with that overview on image profiles and how to distinguish them in the online depot. This information could have easily been a post in itself, but if you are new to image profiles and the online depot, it may prove beneficial to be all in one place. If you already know the deal, feel free to skip ahead.
- Image Profiles – An image profile is a set of VIBs grouped to make a full installation of ESXi. VMware issues a collection of these image profiles with each update release of ESXi. Typically, you will see between two to four variations for each patch or update. The collections consist of a standard image profile and a no-tools image profile. The no-tools profile does not include VMware Tools, is usually lighter, has less memory overhead, and PXE boots quicker.
- Naming Format for Image Profile – ESXi--[s]
A = Major ESXi Version; B = Minor ESXi Version; YYYY = Release Year; MM = Release Month; RR = Release Code; SSS = Release Sequence; s = Flag for Security Only Image Profile
- Example of Image Profiles for ESXi-6.5
- ESXi-6.5.0-4564106-standard | Includes all patches (GA release of ESXi 6.5.0)
- ESXi-6.5.0-20170404001-standard | Includes all patches (ESXi 6.5d)
- ESXi-6.5.0-20170404001-no-tools | Contains all patches; no VMware Tools (ESXi 6.5d)
- ESXi-6.5.0-20170301001s-standard | Contains security patches only
- ESXi-5.5.0-20170301001s-no-tools | Contains security patches only; no VMware Tools
For more information on image profiles, check out this VMware KB.
For VMware ESXi versioning, check out this Patch Tracker.
Now that's out of the way, let's get started with the update!
Put Host in Maintenance Mode
If you have virtual machines running on the specified host, ensure they are migrated off or shutdown.
Next, enable SSH and connect to the host. Once logged onto the host, run the vim-cmdhostsvc/maintenance_mode_enter command to put the host in maintenance mode.
Enable Firewall Ruleset
After the ESXi host has successfully entered maintenance mode, run the firewall command to enable the httpClient.
Esxi 6.5 Patch List
esxcli network firewall ruleset set -e true -r httpClient
Select and Update Image Profile
With the firewall ports open for http requests, we'll run the esxcli software command to browse image profiles available in the depot. The command will also search for strings containing ESXi 6.5 to narrow down the results.
esxcli software sources profile list -d https://hostupdate.vmware.com/software/VUM/PRODUCTION/main/vmw-depot-index.xml | grep -i ESXi-6.5
Most likely, a handful of results will be returned. Refer to the examples in the beginning of this article for image profile descriptions.
In this scenario, we will be upgrading our host to ESXi 6.5d. To do so, run the software profile update command selecting the 6.5d profile.
esxcli software profile update -d https://hostupdate.vmware.com/software/VUM/PRODUCTION/main/vmw-depot-index.xml -p ESXi-6.5.0-20170404001-standard
Disable Ruleset
After the update is complete, disable the httpClient on the firewall.
esxcli network firewall ruleset set -e false -r httpClient
Esxi 6.5 Patch
Reboot
Run the reboot command to finish out the process.
Esxi 6.5 Patch Release
Reboot